Widgets
One of the most important elements of the system are Widgets. Widgets are designed to display information of a certain kind and source, which can be a summary, a value calculated from multiple data, a graph or a function, etc.
Sycope includes a lot of different types of widgets, designed to fulfill different data display needs. You can add, remove, and customize widgets to personalize your dashboard, displaying just the data you need. Widgets are used to create dashboards, which are views that contain multiple widgets.
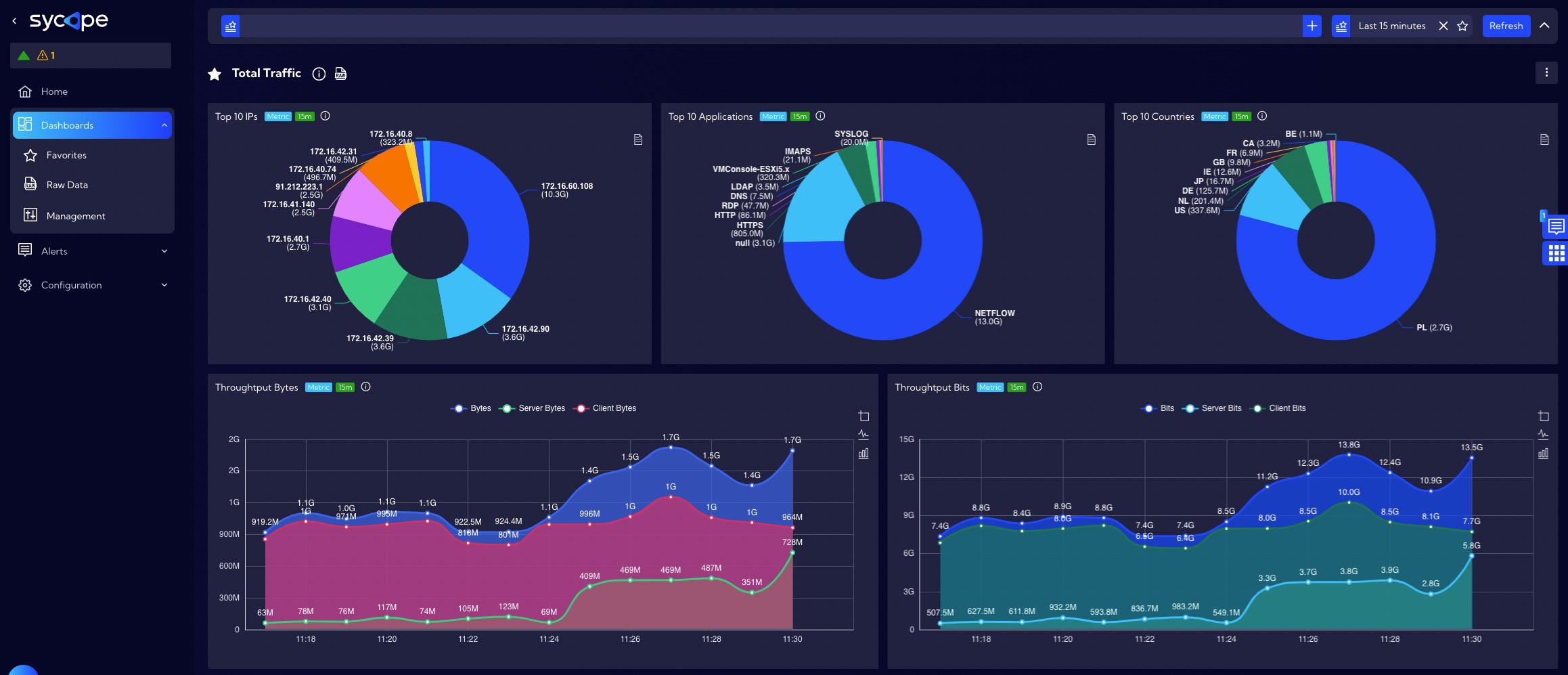
Adding custom widgets
Widgets are created and edited in this menu [Dashboard>Management>Widgets]. To add a widget, click on the Add Widget button, then the widget wizard will appear. The procedure for creating a widget consists of three or four steps depending on the visualization type selected in the first step.
The system includes the following types of visualization:
- Line
- Scatter
- Bar
- Gauge
- Pie
- Graph
- Sankey
- Sunburst
- Tree
- KPI
- Table
- Text Image
Line Visualization
Visualization step
This step is the same for all visualization types. In this step you need to fill in two fields:
Title - unique widget name - required field
Description - short description of the widget (not required)
Then select Type of Visualization.
Depending on the selected visualization, the next step will differ.
Data step
In this step, regardless of the previously selected Type of Visualization, there are two ways to configure it: Simple wizard and Advanced wizard.
Note Switching between simple and advanced wizard during Widget configuration will cause the loss of previously entered configuration data.
SIMPLE CONFIGURATION WIZARD
Stream
Source - you have to select a data stream from the list. You can display system data streams with all columns in [Dashboard>Raw Data ] menu.
Input Filter
Query - defines filtering conditions for a selected data stream
Edit filter
- Field - fields available for the selected data stream
- Operator - operator or function
- Value - value for which the operation is performed
Time range - time interval for which the query will be executed - default is 15 minutes
Locked/Unlocked switch - blocking the Widget from changing the filter
Values
These are the values that will be displayed on a graph.
Use Function switch
Aggr
Post aggr
Field
Metric - field or metric that will be displayed on the graph
Agreggation - list of operations to choose from available in the system
Avg - returns average of field values.
Count - returns count of non empty fields.
First - returns value of first field returned.
Join - returns concatenated value of fields values.
Last - returns value of last field returned.
Max - returns maximal value.
Min - returns minimal value.
Sum - returns sum of values.
Filter
Field - fields available for the selected data stream
Operator - operator or function
Value - value for which the operation is performed
Custom Lebel switch - switch that allows you to use your own label
Number formatting - format of numbers on the graph
- Currency
- Date
- Number
- Off
Use default color switch - a switch to configure custom colors for the data shown on the Widget
- Type
- By metric
- By series
- Single
- Type
Stack - determines how to arrange/position the various lines/functions/charts displayed on the Widget
- Normal - standard display of graphs
- Stacked - the graphs are shifted by a constant value on the Y axis
Include null values switch - the graph contains/does not contain null values
Include zero values switch - the graph contains/does not contain zero values
Add threshold button - allows you to add on the graph thresholds with a defined value
- Value - threshold value
- Label
- on/off switch
Show MIN marker switch
Show MAX marker switch
Show MAX line switch
Show AVG line switch
Show MIN line switch
Categories
In this section you configure the category against which the Values will be displayed.
- Aggregation
- Date Histogram
- Ranges
- Terms
- Use Function switch
- Function - allows you to add your own function
- Field - field relative to Value that will be visualized
- Auto interval switch
- Include null values switch
Output filter
Query - defines filtering conditions for previously configured Values and Categories
Edit filter
- Field - available fields
- Operator - operator or function
- Value - value for which the operation is performed for previously configured Field
Sorting
Here you can define how to sort the data displayed on the graph.
- Sort field - sorted field
- Sort direction - Asc/Desc - sorting method ascending/descending
Limit
You can specify the resolution and the direction in which the data will be presented.
- Limit buckets switch - It is used to set the limit of values of which the chart will consist
- Limit - limit value
- Show from - field to specify the direction in which the data will be displayed on the chart
- Head
- Tail
- Show others switch
- Others label
Option step
In this step, the graph parameters are defined.
Limit
- Hide if too much records - resolution limit (points on the chart), after exceeding the message set in the Message field (Message if too much records ) will be displayed.
- Limit - limit value
- Message if too much records - message when Limit value is exceeded
Axes
Tab for configuring graph axes, where the Value axes area corresponds to the y-axis and Category axes to the x-axis
Switch axis switch - enable/disable axis Label
Value axis (y-axis)
- Show axis labels - enable/disable axis Label
- Axis labels position - y-axis labels position
- Left
- Right
- Label angle (-90deg to 90deg) - the angle by which the label will be rotated
- Number formatting - how the numbers on the chart will be formatted Date/Number/Off
- Date
- Number
- Off
- Axis labels position - y-axis labels position
- Show axis labels - enable/disable axis Label
Custom axis name switch - enable/disable custom axis name
- Custom name
- Label Location - location of the label in relation to the axis
- End
- Center
- Start
- Name gap from chart - name pitch from the end of the axis
- Name rotate deg - name rotation angle
Log scale switch - enable/disable log scale
Inverse switch - horizontal graph rotation
Show data points switch
Show value labels switch - shows values for data points
Value label position - label position (list)
Label angle (-90deg to 90deg) - label rotation angle
Draw area switch - fill the area below the graph line with color
Category axis (x-axis)
- Show axis labels switch - enable/disable x-axis Label
- Axis label position
- Bottom
- Top
- Label angle (-90deg to 90deg) - the angle by which the label will be rotated
- Number Formatting - how the numbers on the chart will be formatted Date/Number/Off
- Date
- Number
- Off
Show all labels
Custom axis name switch - enable/disable custom axis name
- Custom name
- Label location - location of the label in relation to the axis
- Center
- Left
- Right
- Name gap from chart - name pitch from the end of the axis
- Name rotate deg - name rotation angle
Others
- NULL handling
- Set zero
- Connect
- Show gap
- Show legend switch
- Select legend position
- Bottom
- Left
- Right
- Top
- Select legend position
- Data zoom switch
- Enable animation
Privacy
Privacy - assigning privileges to the Widget.
Private - accessible to the owner
Public - accessible to all.
- Public permissions
- Delete
- Edit
- Execute
- Public permissions
Shared - accessible to one or more selected roles. Available privileges are:
Delete
Edit
Execute
View
Gauge Visualization graph
Data step
In this step, regardless of the previously selected Type of Visualization, there are two ways to configure it: Simple wizard and Advanced wizard.
Note Switching between simple and advanced wizard during Widget configuration will cause the loss of previously entered configuration data.
SIMPLE CONFIGURATION WIZARD
Stream
Source - you have to select a data stream from the list. You can display system data streams with all columns in [Dashboard>Raw Data ] menu.
Input Filter
Query - defines filtering conditions for a selected data stream
Edit filter
- Field - fields available for the selected data stream
- Operator - operator or function
- Value - value for which the operation is performed
Time range - time interval for which the query will be executed - default is 15 minutes
Locked/Unlocked switch - blocking the Widget from changing the filter
Aggregation
These are the values that will be displayed on a graph.
Use Function switch
Aggr
Post aggr
Field
Metric - field or metric that will be displayed on the graph
Number formatting - format of numbers on the graph
- Currency
- Date
- Number
- Off
Use default color switch - a switch to configure custom colors for the data shown on the Widget
Min
- Aggregation
- Number
- Aggregation
- Value
Max
- Aggregation
- Number
- Aggregation
- Value
Output filter
Query - defines filtering conditions for previously configured Values and Categories
Edit filter
- Field - available fields
- Operator - operator or function
- Value - value for which the operation is performed for previously configured Field
Threshold step
Add threshold button
From
To
Label
On switch
Thresholds mode
Absolute
Percentage
Option step
- Others
- Enable animation switch
Privacy
Privacy - assigning privileges to the Widget.
Private - accessible to the owner
Public - accessible to all.
- Public permissions
- Delete
- Edit
- Execute
- Public permissions
Shared - accessible to one or more selected roles. Available privileges are:
Delete
Edit
Execute
View
Bar Visualization graph
Visualization step
This step is the same for all visualization types. In this step you need to fill in two fields:
Title - unique widget name - required field
Description - short description of the widget (not required)
Then select Type of Visualization.
Depending on the selected visualization, the next step will differ.
Data step
In this step, regardless of the previously selected Type of Visualization, there are two ways to configure it: Simple wizard and Advanced wizard.
Note Switching between simple and advanced wizard during Widget configuration will cause the loss of previously entered configuration data.
SIMPLE CONFIGURATION WIZARD
Stream
Source - you have to select a data stream from the list. You can display system data streams with all columns in [Dashboard>Raw Data ] menu.
Input Filter
Query - defines filtering conditions for a selected data stream
Edit filter
- Field - fields available for the selected data stream
- Operator - operator or function
- Value - value for which the operation is performed
Time range - time interval for which the query will be executed - default is 15 minutes
Locked/Unlocked switch - blocking the Widget from changing the filter
Values
These are the values that will be displayed on a graph.
Use Function switch
Aggr
Post aggr
Field
Metric - field or metric that will be displayed on the graph
Agreggation - list of operations to choose from available in the system
Avg - returns average of field values.
Count - returns count of non empty fields.
First - returns value of first field returned.
Join - returns concatenated value of fields values.
Last - returns value of last field returned.
Max - returns maximal value.
Min - returns minimal value.
Sum - returns sum of values.
Filter
Field - fields available for the selected data stream
Operator - operator or function
Value - value for which the operation is performed
Custom Lebel switch - switch that allows you to use your own label
Number formatting - format of numbers on the graph
- Currency
- Date
- Number
- Off
Use default color switch - a switch to configure custom colors for the data shown on the Widget
- Type
- By metric
- By series
- Single
- Type
Stack - determines how to arrange/position the various lines/functions/charts displayed on the Widget
- Normal - standard display of graphs
- Stacked - the graphs are shifted by a constant value on the Y axis
Include null values switch - the graph contains/does not contain null values
Include zero values switch - the graph contains/does not contain zero values
Add threshold button - allows you to add on the graph thresholds with a defined value
- Value - threshold value
- Label
- on/off switch
Show MIN marker switch
Show MAX marker switch
Show MAX line switch
Show AVG line switch
Show MIN line switch
Categories
In this section you configure the category against which the Values will be displayed.
- Aggregation
- Date Histogram
- Ranges
- Terms
- Use Function switch
- Function - allows you to add your own function
- Field - field relative to Value that will be visualized
- Auto interval switch
- Include null values switch
Output filter
Query - defines filtering conditions for previously configured Values and Categories
Edit filter
- Field - available fields
- Operator - operator or function
- Value - value for which the operation is performed for previously configured FIeld
Sorting
Here you can define how to sort the data displayed on the graph.
- Sort field - sorted field
- Sort direction - Asc/Desc - sorting method ascending/descending
Limit
You can specify the resolution and the direction in which the data will be presented.
- Limit buckets switch - It is used to set the limit of values of which the chart will consist
- Limit - limit value
- Show from - field to specify the direction in which the data will be displayed on the chart
- Head
- Tail
- Show others switch
- Others label
Option step
In this step, the graph parameters are defined.
Limit
- Hide if too much records - resolution limit (points on the chart), after exceeding the message set in the Message field (Message if too much records ) will be displayed.
- Limit - limit value
- Message if too much records - message when Limit value is exceeded
Axes
Tab for configuring graph axes.
- Switch axis switch - enable/disable axis Label
Value axes
Value axis
- Show axis labels - enable/disable axis Label
- Axis labels position - y-axis labels position
- Left
- Right
- Label angle (-90deg to 90deg) - the angle by which the label will be rotated
- Number formatting - how the numbers on the chart will be formatted Date/Number/Off
- Date
- Number
- Off
- Axis labels position - y-axis labels position
- Show axis labels - enable/disable axis Label
Custom axis name switch - enable/disable custom axis name
- Custom name
- Label Location - location of the label in relation to the axis
- End
- Center
- Start
- Name gap from chart - name pitch from the end of the axis
- Name rotate deg - name rotation angle
Log scale switch - enable/disable log scale
Inverse switch - horizontal graph rotation
Show data points switch
Show value labels switch - shows values for data points
Value label position - label position (list)
Label angle (-90deg to 90deg) - label rotation angle
Draw area switch - fill the area below the graph line with color
Category axes
Category axis
- Show axis labels switch - enable/disable x-axis Label
- Axis label position
- Bottom
- Top
- Label angle (-90deg to 90deg) - the angle by which the label will be rotated
- Number Formatting - how the numbers on the chart will be formatted Currency/Date/Number/Off
Show all labels
Custom axis name switch - enable/disable custom axis name
- Custom name
- Label location - location of the label in relation to the axis
- Center
- Left
- Right
- Name gap from chart - name pitch from the end of the axis
- Name rotate deg - name rotation angle
Others
- NULL handling
- Set zero
- Connect
- Show gap
- Show legend switch
- Select legend position
- Bottom
- Left
- Right
- Top
- Select legend position
- Data zoom switch
- Enable animation
Privacy
Privacy - assigning privileges to the Widget.
Private - accessible to the owner
Public - accessible to all.
- Public permissions
- Delete
- Edit
- Execute
- Public permissions
Shared - accessible to one or more selected roles. Available privileges are:
Delete
Edit
Execute
View
Graph visualization
Visualization step
This step is the same for all visualization types. In this step you need to fill in two fields:
Title - unique widget name - required field
Description - short description of the widget (not required)
Then select Type of Visualization.
Depending on the selected visualization, the next step will differ.
Data step
In this step, regardless of the previously selected Type of Visualization, there are two ways to configure it: Simple wizard and Advanced wizard.
Note Switching between simple and advanced wizard during Widget configuration will cause the loss of previously entered configuration data.
SIMPLE CONFIGURATION WIZARD
Stream
Source - you have to select a data stream from the list. You can display system data streams with all columns in [Dashboard>Raw Data ] menu.
Input Filter
Query - defines filtering conditions for a selected data stream
Edit filter
- Field - fields available for the selected data stream
- Operator - operator or function
- Value - value for which the operation is performed
Time range - time interval for which the query will be executed - default is 15 minutes
Locked/Unlocked switch - blocking the Widget from changing the filter
Aggregation
These are the values that will be displayed on a graph.
Use Function switch
Aggr
Post aggr
Field
Metric - field or metric that will be displayed on the graph
Agreggation - list of operations to choose from available in the system
Avg - returns average of field values.
Count - returns count of non empty fields.
First - returns value of first field returned.
Join - returns concatenated value of fields values.
Last - returns value of last field returned.
Max - returns maximal value.
Min - returns minimal value.
Sum - returns sum of values.
Custom Lebel switch - switch that allows you to use your own label
Number formatting - format of numbers on the graph
- Currency
- Date
- Number
- Off
Use default color switch - a switch to configure custom colors for the data shown on the Widget
Include null values switch - the graph contains/does not contain null values
Include zero values switch - the graph contains/does not contain zero values
Buckets
- Aggregation
- Date Histogram
- Ranges
- Terms
- Use Function switch
- Function - allows you to add your own function
- Field - field relative to Value that will be visualized
- Include null values switch - the graph contains/does not contain null values
- Limit series switch - limit values
Output filter
Query - defines filtering conditions for previously configured Values and Categories
Edit filter
- Field - available fields
- Operator - operator or function
- Value - value for which the operation is performed for previously configured Field
Sorting
Here you can define how to sort the data displayed on the graph.
- Sort field - sorted field
- Sort direction - Asc/Desc - sorting method ascending/descending
Limit
You can specify the resolution and the direction in which the data will be presented.
- Limit buckets switch - It is used to set the limit of values of which the chart will consist
- Limit - limit value
- Show from - field to specify the direction in which the data will be displayed on the chart
- Head
- Tail
- Show others switch
- Others label
Options step
Others
- Show labels switch
- Hide label overlaps switch
- Show value labels switch
- Roam
- Repulsion
- Enable animation switch
Privacy
Privacy - assigning privileges to the Widget.
Private - accessible to the owner
Public - accessible to all.
- Public permissions
- Delete
- Edit
- Execute
- Public permissions
Shared - accessible to one or more selected roles. Available privileges are:
Delete
Edit
Execute
View
Tree Visualization
This step is the same for all visualization types. In this step you need to fill in two fields:
Title - unique widget name - required field
Description - short description of the widget (not required)
Then select Type of Visualization.
Depending on the selected visualization, the next step will differ.
Data step
In this step, regardless of the previously selected Type of Visualization, there are two ways to configure it: Simple wizard and Advanced wizard.
Note Switching between simple and advanced wizard during Widget configuration will cause the loss of previously entered configuration data.
SIMPLE CONFIGURATION WIZARD
Stream
Source - you have to select a data stream from the list. You can display system data streams with all columns in [Dashboard>Raw Data ] menu.
Input Filter
Query - defines filtering conditions for a selected data stream
Edit filter
- Field - fields available for the selected data stream
- Operator - operator or function
- Value - value for which the operation is performed
Time range - time interval for which the query will be executed - default is 15 minutes
Locked/Unlocked switch - blocking the Widget from changing the filter
Aggregation
These are the values that will be displayed on a graph.
Use Function switch
Aggr
Post aggr
Field
Metric - field or metric that will be displayed on the graph
Agreggation - list of operations to choose from available in the system
Avg - returns average of field values.
Count - returns count of non empty fields.
First - returns value of first field returned.
Join - returns concatenated value of fields values.
Last - returns value of last field returned.
Max - returns maximal value.
Min - returns minimal value.
Sum - returns sum of values.
Custom Lebel switch - switch that allows you to use your own label
Number formatting - format of numbers on the graph
- Currency
- Date
- Number
- Off
Include null values switch - the graph contains/does not contain null values
Include zero values switch - the graph contains/does not contain zero values
Buckets
- Aggregation
- Date Histogram
- Ranges
- Terms
- Use Function switch
- Function - allows you to add your own function
- Field - field relative to Value that will be visualized
- Include null values switch - the graph contains/does not contain null values
- Limit series switch - limit values
Output filter
Query - defines filtering conditions for previously configured Values and Categories
Edit filter
- Field - available fields
- Operator - operator or function
- Value - value for which the operation is performed for previously configured FIeld
Time range - time interval for which the query will be executed - default is 15 minutes
Locked/Unlocked switch - blocking the Widget from changing the filter
Sorting
Here you can define how to sort the data displayed on the graph.
- Sort field - sorted field
- Sort direction - Asc/Desc - sorting method ascending/descending
Limit
You can specify the resolution and the direction in which the data will be presented.
- Limit buckets switch - It is used to set the limit of values of which the chart will consist
- Limit - limit value
- Show from - field to specify the direction in which the data will be displayed on the chart
- Head
- Tail
- Show others switch
- Others label
Options step
Others
- Show labels switch
- Hide label overlaps switch
- Show value labels switch
- Roam
Privacy
Privacy - assigning privileges to the Widget.
Private - accessible to the owner
Public - accessible to all.
- Public permissions
- Delete
- Edit
- Execute
- Public permissions
Shared - accessible to one or more selected roles. Available privileges are:
Delete
Edit
Execute
View
KPI Visualization
Visualization step
This step is the same for all visualization types. In this step you need to fill in two fields:
Title - unique widget name - required field
Description - short description of the widget (not required)
Then select Type of Visualization.
Depending on the selected visualization, the next step will differ.
Data step
In this step, regardless of the previously selected Type of Visualization, there are two ways to configure it: Simple wizard and Advanced wizard.
Note Switching between simple and advanced wizard during Widget configuration will cause the loss of previously entered configuration data.
SIMPLE CONFIGURATION WIZARD
Stream
Source - you have to select a data stream from the list. You can display system data streams with all columns in [Dashboard>Raw Data ] menu.
Input Filter
Query - defines filtering conditions for a selected data stream
Edit filter
- Field - fields available for the selected data stream
- Operator - operator or function
- Value - value for which the operation is performed
Time range - time interval for which the query will be executed - default is 15 minutes
Locked/Unlocked switch - blocking the Widget from changing the filter
Aggregation
These are the values that will be displayed on a graph.
Use Function switch
Aggr
Post aggr
Field
Metric - field or metric that will be displayed on the graph
Agreggation - list of operations to choose from available in the system
- Avg - returns average of field values.
- Count - returns count of non empty fields.
- First - returns value of first field returned.
- Join - returns concatenated value of fields values.
- Last - returns value of last field returned.
- Max - returns maximal value.
- Min - returns minimal value.
- Sum - returns sum of values.
Filter
- Field - fields available for the selected data stream
- Operator - operator or function
- Value - value for which the operation is performed
Custom Lebel switch - switch that allows you to use your own label
Number formatting - format of numbers on the graph
- Currency
- Date
- Number
- Off
Use default color switch - a switch to configure custom colors for the data shown on the Widget
- Type
- By metric
- By series
- Single
- Type
Add threshold button - allows you to add thresholds with a defined range value
Font size Large/Medium/Small
Align text
Redirect to dashboard on click
Output filter
Query - defines filtering conditions for previously configured Values and Categories
Edit filter
- Field - available fields
- Operator - operator or function
- Value - value for which the operation is performed for previously configured Field
Option step
KPI Icon
Here you can select an icon for the created KPI graph.
Privacy
Privacy - assigning privileges to the Widget.
Private - accessible to the owner
Public - accessible to all.
- Public permissions
- Delete
- Edit
- Execute
- Public permissions
Shared - accessible to one or more selected roles. Available privileges are:
Delete
Edit
Execute
View
Scatter Visualization
Visualization step
This step is the same for all visualization types. In this step you need to fill in two fields:
Title - unique widget name - required field
Description - short description of the widget (not required)
Then select Type of Visualization.
Depending on the selected visualization, the next step will differ.
Data step
In this step, regardless of the previously selected Type of Visualization, there are two ways to configure it: Simple wizard and Advanced wizard.
Note Switching between simple and advanced wizard during Widget configuration will cause the loss of previously entered configuration data.
SIMPLE CONFIGURATION WIZARD
Stream
Source - you have to select a data stream from the list. You can display system data streams with all columns in [Dashboard>Raw Data ] menu.
Input Filter
Query - defines filtering conditions for a selected data stream
Edit filter
- Field - fields available for the selected data stream
- Operator - operator or function
- Value - value for which the operation is performed
Time range - time interval for which the query will be executed - default is 15 minutes
Locked/Unlocked switch - blocking the Widget from changing the filter
Aggregation
These are the values that will be displayed on a graph.
Use Function switch
Aggr
Post aggr
Field
Metric - field or metric that will be displayed on the graph
Agreggation - list of operations to choose from available in the system
Avg - returns average of field values.
Count - returns count of non empty fields.
First - returns value of first field returned.
Join - returns concatenated value of fields values.
Last - returns value of last field returned.
Max - returns maximal value.
Min - returns minimal value.
Sum - returns sum of values.
Custom Lebel switch - switch that allows you to use your own label
Number formatting - format of numbers on the graph
- Currency
- Date
- Number
- Off
Use default color switch - a switch to configure custom colors for the data shown on the Widget
Include null values switch - the graph contains/does not contain null values
Include zero values switch - the graph contains/does not contain zero values
Buckets
- Aggregation
- Date Histogram
- Ranges
- Terms
- Use Function switch
- Function - allows you to add your own function
- Field - field relative to Value that will be visualized
- Include null values switch - the graph contains/does not contain null values
- Limit series switch - limit values
Output filter
Query - defines filtering conditions for previously configured Values and Categories
Edit filter
- Field - available fields
- Operator - operator or function
- Value - value for which the operation is performed for previously configured FIeld
Time range - time interval for which the query will be executed - default is 15 minutes
Locked/Unlocked switch - blocking the Widget from changing the filter
Sorting
Here you can define how to sort the data displayed on the graph.
- Sort field - sorted field
- Sort direction - Asc/Desc - sorting method ascending/descending
Limit
You can specify the resolution and the direction in which the data will be presented.
- Limit buckets switch - It is used to set the limit of values of which the chart will consist
- Limit - limit value
- Show from - field to specify the direction in which the data will be displayed on the chart
- Head
- Tail
- Show others switch
- Others label
Options step
Others
- Show labels switch
- Hide label overlaps switch
- Show value labels switch
- Roam
- Repulsion
- Enable animation switch
Privacy
Privacy - assigning privileges to the Widget.
Private - accessible to the owner
Public - accessible to all.
- Public permissions
- Delete
- Edit
- Execute
- Public permissions
Shared - accessible to one or more selected roles. Available privileges are:
Delete
Edit
Execute
View
Sunburst Visualization
Visualization step
This step is the same for all visualization types. In this step you need to fill in two fields:
Title - unique widget name - required field
Description - short description of the widget (not required)
Then select Type of Visualization.
Depending on the selected visualization, the next step will differ.
Data step
In this step, regardless of the previously selected Type of Visualization, there are two ways to configure it: Simple wizard and Advanced wizard.
Note Switching between simple and advanced wizard during Widget configuration will cause the loss of previously entered configuration data.
SIMPLE CONFIGURATION WIZARD
Stream
Source - you have to select a data stream from the list. You can display system data streams with all columns in [Dashboard>Raw Data ] menu.
Input Filter
Query - defines filtering conditions for a selected data stream
Edit filter
- Field - fields available for the selected data stream
- Operator - operator or function
- Value - value for which the operation is performed
Time range - time interval for which the query will be executed - default is 15 minutes
Locked/Unlocked switch - blocking the Widget from changing the filter
Slice size
These are the values that will be displayed on a graph.
Use Function switch
Aggr
Post aggr
Field
Metric - field or metric that will be displayed on the graph
Agreggation - list of operations to choose from available in the system
- Avg - returns average of field values.
- Count - returns count of non empty fields.
- First - returns value of first field returned.
- Join - returns concatenated value of fields values.
- Last - returns value of last field returned.
- Max - returns maximal value.
- Min - returns minimal value.
- Sum - returns sum of values.
Custom Lebel switch - switch that allows you to use your own label
Number formatting - format of numbers on the graph
- Currency
- Date
- Number
- Off
Use default color switch - a switch to configure custom colors for the data shown on the Widget
- Type
- By metric
- By series
- Single
- Type
Split slices
- Aggregation
- Date Histogram
- Ranges
- Terms
- Use Function switch
- Function - allows you to add your own function
- Field - field relative to Value that will be visualized
- Include null values switch
- Limit series switch - Limit value
Output filter
Query - defines filtering conditions for previously configured Values and Categories
Edit filter
- Field - available fields
- Operator - operator or function
- Value - value for which the operation is performed for previously configured Field
Sorting
Here you can define how to sort the data displayed on the graph.
- Sort field - sorted field
- Sort direction - Asc/Desc - sorting method ascending/descending
Limit
You can specify the resolution and the direction in which the data will be presented.
- Limit buckets switch - It is used to set the limit of values of which the chart will consist
- Limit - limit value
- Show from - field to specify the direction in which the data will be displayed on the chart
- Head
- Tail
- Show others switch
- Others label
Option step
Sunburst options
- Show labels switch
- Hide label overlaps switch
- Show value labels switch
- Doughnut switch
- Cutout value
- Enable animation
Privacy
Privacy - assigning privileges to the Widget.
Private - accessible to the owner
Public - accessible to all.
- Public permissions
- Delete
- Edit
- Execute
- Public permissions
Shared - accessible to one or more selected roles. Available privileges are:
Delete
Edit
Execute
View
Table Visualization
Visualization step
This step is the same for all visualization types. In this step you need to fill in two fields:
Title - unique widget name - required field
Description - short description of the widget (not required)
Then select Type of Visualization.
Depending on the selected visualization, the next step will differ.
Data step
In this step, regardless of the previously selected Type of Visualization, there are two ways to configure it: Simple wizard and Advanced wizard.
Note Switching between simple and advanced wizard during Widget configuration will cause the loss of previously entered configuration data.
SIMPLE CONFIGURATION WIZARD
Stream
Source - you have to select a data stream from the list. You can display system data streams with all columns in [Dashboard>Raw Data ] menu.
Input Filter
Query - defines filtering conditions for a selected data stream
Edit filter
- Field - fields available for the selected data stream
- Operator - operator or function
- Value - value for which the operation is performed
Time range - time interval for which the query will be executed - default is 15 minutes
Locked/Unlocked switch - blocking the Widget from changing the filter
####Columns
Type
- Column
- Dimension
- Metric
Use Function switch
- Function
Field - field relative to Value that will be visualized
Include null values switch - the graph contains/does not contain null values
Include zero values switch - the graph contains/does not contain zero values
Custom Lebel switch - switch that allows you to use your own label
Number formatting
- Currency
- Date
- Number
- Off
Alignment - text alignment
Output filter
Query - defines filtering conditions for previously configured Values and Categories
Edit filter
- Field - available fields
- Operator - operator or function
- Value - value for which the operation is performed for previously configured FIeld
Sorting
Here you can define how to sort the data displayed on the graph.
- Sort field - sorted field
- Sort direction - Asc/Desc - sorting method ascending/descending
Limit
You can specify the resolution and the direction in which the data will be presented.
- Limit buckets switch - It is used to set the limit of values of which the chart will consist
- Limit - limit value
- Show from - field to specify the direction in which the data will be displayed on the chart
- Head
- Tail
- Show others switch
- Others label
Totals
- Include totals switch
- Totals label
Option step
Limit
- Hide if too much records - resolution limit (points on the chart), after exceeding the message set in the Message field (Message if too much records ) will be displayed.
- Limit - limit value
- Message if too much records - message when Limit value is exceeded
Others
- Table options
Privacy
Privacy - assigning privileges to the Widget.
Private - accessible to the owner
Public - accessible to all.
- Public permissions
- Delete
- Edit
- Execute
- Public permissions
Shared - accessible to one or more selected roles. Available privileges are:
Delete
Edit
Execute
View
Pie Visualization
Visualization step
This step is the same for all visualization types. In this step you need to fill in two fields:
Title - unique widget name - required field
Description - short description of the widget (not required)
Then select Type of Visualization.
Depending on the selected visualization, the next step will differ.
Data step
In this step, regardless of the previously selected Type of Visualization, there are two ways to configure it: Simple wizard and Advanced wizard.
Note Switching between simple and advanced wizard during Widget configuration will cause the loss of previously entered configuration data.
SIMPLE CONFIGURATION WIZARD
Stream
Source - you have to select a data stream from the list. You can display system data streams with all columns in [Dashboard>Raw Data ] menu.
Input Filter
Query - defines filtering conditions for a selected data stream
Edit filter
- Field - fields available for the selected data stream
- Operator - operator or function
- Value - value for which the operation is performed
Time range - time interval for which the query will be executed - default is 15 minutes
Locked/Unlocked switch - blocking the Widget from changing the filter
####Slice size
These are the values that will be displayed on a graph.
Use Function switch
Aggr
Post aggr
Field
Metric - field or metric that will be displayed on the graph
Agreggation - list of operations to choose from available in the system
Avg - returns average of field values.
Count - returns count of non empty fields.
First - returns value of first field returned.
Join - returns concatenated value of fields values.
Last - returns value of last field returned.
Max - returns maximal value.
Min - returns minimal value.
Sum - returns sum of values.
Custom Lebel switch - switch that allows you to use your own label
Number formatting - format of numbers on the graph
- Currency
- Date
- Number
- Off
Formatting simple switch
- Format unit
- Abbreviation (a)
- Binary bytes (ib)
- Decimal bytes (b)
- Ordinal (o)
- Off
- Format pattern
- 1,000
- 1,000.12
- Format unit
Use default color switch - a switch to configure custom colors for the data shown on the Widget
- Type
- By metric
- By series
- Single
- Type
Include zero values switch - the graph contains/does not contain zero values
Split slices
- Aggregation
- Date Histogram
- Ranges
- Terms
- Use Function switch
- Function - allows you to add your own function
- Field - field relative to Value that will be visualized
- Include null values switch
- Number formatting - format of numbers on the graph
- Currency
- Date
- Number
- Off
Output filter
Query - defines filtering conditions for previously configured Values and Categories
Edit filter
- Field - available fields
- Operator - operator or function
- Value - value for which the operation is performed for previously configured Field
Sorting
Here you can define how to sort the data displayed on the graph.
- Sort field - sorted field
- Sort direction - Asc/Desc - sorting method ascending/descending
Limit
You can specify the resolution and the direction in which the data will be presented.
- Limit buckets switch - It is used to set the limit of values of which the chart will consist
- Limit - limit value
- Show from - field to specify the direction in which the data will be displayed on the chart
- Head
- Tail
- Show others switch
- Others label
Option step
In this step, the graph parameters are defined.
Limit
- Hide if too much records - resolution limit (points on the chart), after exceeding the message set in the Message field (Message if too much records ) will be displayed.
- Limit - limit value
- Message if too much records - message when Limit value is exceeded
Others
Pie chart options
Doughnut switch
- Cutout value
Show legend switch
- Select legend position
- Right/Left/Top/Bottom
- Select legend position
Show labels switch
- Select value labels
- Off/Share (percentage)/Values
- Select value labels
Hide label overlaps
Enable animation
Privacy
Privacy - assigning privileges to the Widget.
Private - accessible to the owner
Public - accessible to all.
- Public permissions
- Delete
- Edit
- Execute
- Public permissions
Shared - accessible to one or more selected roles. Available privileges are:
Delete
Edit
Execute
View
Text Image
Visualization step
This step is the same for all visualization types. In this step you need to fill in two fields:
Title - unique widget name - required field
Description - short description of the widget (not required)
Then select Type of Visualization.
Depending on the selected visualization, the next step will differ.
Content step
Here you can format an image that can be used to build dashboards.Option step
Privacy
Privacy - assigning privileges to the Widget.
Private - accessible to the owner
Public - accessible to all.
- Public permissions
- Delete
- Edit
- Execute
- Public permissions
Shared - accessible to one or more selected roles. Available privileges are:
Delete
Edit
Execute
View
Sankey Visualization
Visualization step
This step is the same for all visualization types. In this step you need to fill in two fields:
Title - unique widget name - required field
Description - short description of the widget (not required)
Then select Type of Visualization.
Depending on the selected visualization, the next step will differ.
Data step
In this step, regardless of the previously selected Type of Visualization, there are two ways to configure it: Simple wizard and Advanced wizard.
Note Switching between simple and advanced wizard during Widget configuration will cause the loss of previously entered configuration data.
SIMPLE CONFIGURATION WIZARD
Stream
Source - you have to select a data stream from the list. You can display system data streams with all columns in [Dashboard>Raw Data ] menu.
Input Filter
Query - defines filtering conditions for a selected data stream
Edit filter
- Field - fields available for the selected data stream
- Operator - operator or function
- Value - value for which the operation is performed
Time range - time interval for which the query will be executed - default is 15 minutes
Locked/Unlocked switch - blocking the Widget from changing the filter
Aggregation
These are the values that will be displayed on a graph.
Use Function switch
Aggr
Post aggr
Field
Metric - field or metric that will be displayed on the graph
Custom Lebel switch - switch that allows you to use your own label
Number formatting - format of numbers on the graph
- Currency
- Date
- Number
- Off
Formatting simple switch
- Format unit
- Abbreviation (a)
- Binary bytes (ib)
- Decimal bytes (b)
- Ordinal (o)
- Off
- Format pattern
- 1,000
- 1,000.12
- Format unit
Use default color switch - a switch to configure custom colors for the data shown on the Widget
- Type
- By metric
- By series
- Single
- Type
Use default color switch - a switch to configure custom colors for the data shown on the Widget
Include null values switch - the graph contains/does not contain null values
Include zero values switch - the graph contains/does not contain zero values
Buckets
- Aggregation
- Date Histogram
- Ranges
- Terms
- Use Function switch
- Function - allows you to add your own function
- Field - field relative to Value that will be visualized
- Include null values switch - the graph contains/does not contain null values
- Limit series switch - limit values
Output filter
Query - defines filtering conditions for previously configured Values and Categories
Edit filter
- Field - available fields
- Operator - operator or function
- Value - value for which the operation is performed for previously configured Field
Sorting
Here you can define how to sort the data displayed on the graph.
- Sort field - sorted field
- Sort direction - Asc/Desc - sorting method ascending/descending
Limit
You can specify the resolution and the direction in which the data will be presented.
- Limit buckets switch - It is used to set the limit of values of which the chart will consist
- Limit - limit value
- Show from - field to specify the direction in which the data will be displayed on the chart
- Head
- Tail
- Show others switch
- Others label
Options step
Others
Enable animation switch
Show labels switch
- Hide label overlaps switch
- Show value labels switch
- First level label position Buttom/Left/Right/Top
- Middle level label position Buttom/Left/Right/Top
- Last level label position Buttom/Left/Right/Top
Privacy
Privacy - assigning privileges to the Widget.
Private - accessible to the owner
Public - accessible to all.
- Public permissions
- Delete
- Edit
- Execute
- Public permissions
Shared - accessible to one or more selected roles. Available privileges are:
Delete
Edit
Execute
View